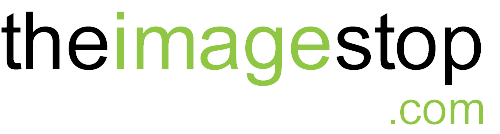NOTE: This information is current as of the time of this article. Some processes may change from time to time within email and phone systems..
Before You Start
Make sure you have the following information ready:
-
Your full email address (e.g., you@example.com)
-
Your email password
-
Email server settings (especially if using custom domains or web hosting email—e.g., IMAP/POP and SMTP settings)
-
Access to two-factor authentication (if enabled)
How to Set Up Email on an iPhone
iPhones come with a built-in Mail app that makes setup quick and easy.
1. Open the Settings App
Navigate to the Settings app on your iPhone.
2. Tap Mail, Then Accounts
Scroll down and tap on “Mail,” then tap on “Accounts.”
3. Select Add Account
Choose the email provider you use (iCloud, Gmail, Outlook, Yahoo, etc.). If your provider isn’t listed (e.g., custom web hosting email), select Other.
4. Enter Your Account Information
Enter your:
-
Name
-
Email address
-
Password
-
Description (optional, like “Work Email”)
Note: If you’re using “Other,” you’ll be prompted to enter incoming and outgoing mail server settings (e.g.,
mail.yourdomain.com, port numbers, SSL settings).
5. Save and Sync
Tap “Next” and your iPhone will verify the information. Once successful, select the services you’d like to sync (Mail, Contacts, Calendars, etc.) and tap Save.
How to Set Up Email on an Android Phone
Android setup may vary slightly depending on the device manufacturer (Samsung, Google, etc.), but the steps are generally consistent.
1. Open the Email or Gmail App
Most Android devices come with either a Gmail app or a general Email app.
2. Tap the Menu Icon or Settings
Open the app and tap the menu icon (☰) or gear icon for settings.
3. Select Add Account
Choose the type of email account you’re setting up (Google, Outlook, Exchange, Other).
4. Enter Your Email and Password
Input your full email address and password. If you’re using a custom domain or business email, select Manual Setup and input:
-
IMAP or POP server address
-
SMTP server settings
-
Port numbers
-
SSL settings
5. Customize Sync Settings
You’ll be able to choose:
-
How often to check for new emails
-
Notifications
-
Sync options for contacts and calendar
6. Complete Setup
After confirming settings, your email will sync, and you’ll be taken to your inbox.
Tips for a Smooth Email Setup
-
Use IMAP if available: It keeps your emails synced across all devices.
-
Enable SSL encryption: This ensures your email communication is secure.
-
Check for typos: Incorrect server names or credentials are the most common setup issues.
-
Use the official email app: For best compatibility with providers like Gmail or Outlook.
Final Thoughts
Setting up email on your mobile device is a one-time task that unlocks powerful communication on the go. Whether you’re using an iPhone or Android, following these steps will have you up and running in no time. If you’re using a business or hosting-based email (like from your website), check with your email hosting provider for the correct server settings.
If you get stuck or need help configuring a custom domain email, we recommend reaching out to your IT provider or even a stop by your cellphone provider with the required information noted above.