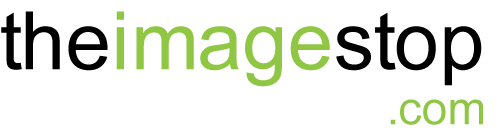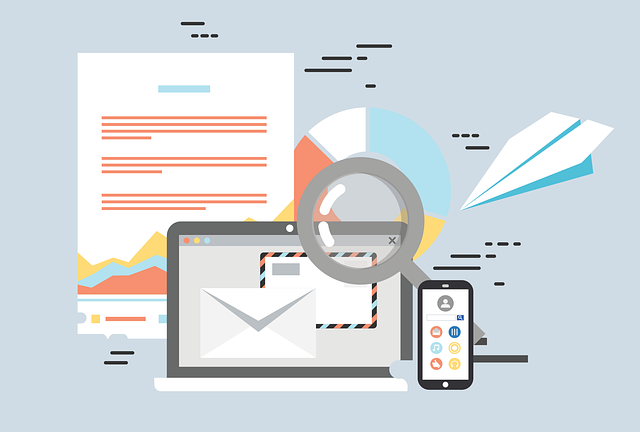
Having trouble setting up email on your computer, tablet, or phone?
It’s likely not an issue with your hosting…
We have compiled a “help” list here to hopefully assist with problem-solving when setting up your device(s). If you have gone through this list to check and try everything noted here we would advise that you contact a local IT professional that can assist you with further problem-solving.
Try not to blame your website hosting provider for email issues. More often than not these issues are not connected to the hosting at all.
Practical Guide to Email Troubleshooting
Start Here: Is it a server problem?
- The best way to test server problems is to try to use your webmail. Webmail is the online accessible email hosted on the email or hosting server and bypasses your network and your local email client(program). This makes it ideal for troubleshooting.
- Visit your webmail URL.
- https://example.com/webmail – Please replace example.com with your own domain name/URL.
- Log into webmail with your full email address and email password.
- If you CAN’T log in, please contact Penguin Hosting support for a password reset.
- If you still get an authentication error, this is most likely a server issue.
- If you don’t get an error, but it takes a very long time to log in and/or times out, you should read the section on Mailbox Size.
- If you CAN log in, proceed to the next step.
- If you CAN’T log in, please contact Penguin Hosting support for a password reset.
- Send yourself a test email message. You can send it to this same email address, or to an external email address (such as a Gmail account). Reply to the message to test both sending and receiving.
- If you get an immediate error when attempting to send or receive, note the exact error and contact Penguin Hosting Support. This is a server issue.
- If you get a bounceback, you should read the section on Bouncebacks.
- If you get no error, but the message has not delivered for at least five minutes, you should read the section on Missing Emails.
- If you can successfully send and receive from webmail, this indicates that the server is fine. Proceed to the next step, then the next section, to troubleshoot possible network problems.
- There are a small number of server problems that might not be “caught” by the webmail test. If you notice one of the following, please first continue with the next troubleshooting sections, because these problems are likely to be caused by a network or email client problem. If you finish troubleshooting and are still having one of the problems described below, continue to the final step.
- If you have SMTP or Outgoing mail server connection problems, the mail server may be configured incorrectly.
New domain and DNS
Note:
1. This is often already set up for you by Penguin Hosting when you move your hosting services to us. Not sure? Reach out to Penguin Hosting Support anytime for clarification.
2. If you have your hosting through a dedicated email service such as Office365 or GSuite, your correct settings will be provided by your email provider. (this is a recommended solution for all our client – read here for further information)
Make sure your DNS settings are actually pointing your email traffic to your hosting server. The DNS record that controls your email is called the MX record.
For most cPanel hosting, your MX record will typically point to mail.example.com, (with your own domain name instead of example.com). In that case, you will want to check your mail.example.com A record also. Here is what the two records should look like – note that the IP address should be your hosting server IP address:
example.com MX 10 mail.example.com
mail.example.com A 50.66.166.16
You can check your current DNS settings using an online tool like the one at MX Toolbox or Kloth.net.
MX Toolbox automatically checks your MX record once you type in your domain name, so it’s great for quick DNS checks. However, if your result is something like mail.example.com you should also do an A record check for that subdomain.
To check the A record for a subdomain, you can use Kloth.net. To test your MX record here, type your domain name in the Domain field, then select MX (mail exchange) in the Query field, and click Look it up. For cPanel email, if the result is something like mail.example.com, you can then type that exact same result into the Domain field for your next query. This time, leave the Query on A (IP address). Look it up again, and make sure the IP address matches your current hosting server.
If your results show that your email is not currently pointing to your current hosting server, and you want it to, you will need to either a) Start using your new hosting server names or b) Update your existing zone file to include the correct MX and A record entries, as noted above.
NOTE:
- If you have recently made a change to your DNS settings, it can take 24-48 hours to propagate.
- Penguin Hosting and The Image Stop ltd. are not affiliated with any third-party websites listed in this article.
Bouncebacks
Penguin Hosting Bounceback:
If you, or a contact who was attempting to email you, received a bounceback from a Penguin Hosting server, please contact Penguin Hosting Support with the full bounceback message. We will assist you in finding out why the email may have bounced. This could be due to the email content itself or even that your domain has been flagged as spamming. You can check your domain here as well.
THIRD-PARTY BOUNCEBACK
If you were attempting to send to a third-party mail server and received a bounceback from them, please do the following:
- Read the bounceback. Often it will state exactly why the email was blocked. Some common reasons:
- Sending server’s poor reputation: This means that your mail server may be on the recipient’s block list.
- The recipient does not exist: This means your target email address no longer exists. Check your spelling, if you’ve been able to send to this person before.
- If the bounceback message is easy to interpret, correct the issue that it mentions.
- Eliminate possible spam coming from your server, then contact the RBL (realtime blacklist) that is mentioned in the bounceback to get your IP address removed.
- If the bounceback seems difficult to interpret, it’s possible that you may have been blocked because of “spam-like” characteristics in the message. There may be a line in the bounceback that starts with X-Spam Status which can give you more information. If the elements in that line are unfamiliar, try searching for them, or contacting the third-party spam filter that your recipient uses for further clarification.
- Certain servers require properly-configured DomainKeys and/or an SPF record in your zone file to accept mail from your domain. If using cPanel email, these should be created for you. Contact Penguin Hosting Support if these are not present in your DNS records.
- If you’re still not sure what the bounceback means, feel free to submit a support request and include the text from the bounceback. Please note that within Penguin Hosting servers, you are responsible for your own mail server reputation.
Can't Send or Receive?
2. You may also have the wrong settings in your local email client. You can double-check your email client settings by logging into your email account through the online Webmail interface.
- example.com/webmail (replacing example.com with your URL/domain)
3. You can also test the POP/IMAP services running on your server if needed. Please contact Penguin Hosting Support for assistance.
I Can Receive, but I Can't Send
Also, make sure that you are using authentication in your outgoing email settings. Apple Mail and related products (iPhone, iPad) tend to skip this during the initial setup.
For a larger and more specific list of errors, please contact Penguin Hosting Support.
I Can Send, but I Can't Receive
Also, check to make sure that you don’t have a forwarder set up for the account that is sending all your email to a different email address. If you do have a forwarder set up you may want to make sure it also keeps a copy in the original account.
For a larger and more specific list of errors, please contact Penguin Hosting Support.
Slow Email and Disk Quota Errors
For a larger and more specific list of errors, please contact Penguin Hosting Support.
Complaints That I Send Spam
You should also check through your online Webmail interface and in your “Sent” folder to ensure that a hacker has not accessed your account and sent email through your account.
For a larger and more specific list of errors, please contact Penguin Hosting Support.
Missing Emails
1. Check with your third-party email hosting provider if you don’t host your email within your Penguin Hosting account.
2. You suddenly notice that SOME emails missing from your inbox:
Likely cause: Have you recently checked your email from using POP on a computer or mobile device other than your normal one? If so, you may have accidentally downloaded the emails to that machine, pulling them off of the server.
Solution: Set up an IMAP account on that same device, then drag and drop the emails from the POP inbox to the IMAP inbox. This should sync them up with the server again. Finally, disable or reconfigure the POP inbox so it leaves a copy of each message on the server.
3. Folders from one email client are missing in webmail or a second email client.
Likely cause: There are two possible causes of missing folders. The first is that your normal email client is a POP client, and folders other than the inbox are only on your local machine – they were never created on the server. The second is that you are using an IMAP client normally, but you haven’t subscribed to the additional folders in your webmail or new email client.
Solution:
• Make sure the folders are actually IMAP folders. If they aren’t, you may need to recreate them in your original email client.
• Subscribe to the additional IMAP folders in your new email client. Check your email client’s documentation for specific instructions.
4. Specific email(s) are never received.
Likely cause: The email may be triggering a spam filter.
Solution:
• Check your Spam folder. If you haven’t subscribed to your Spam folder locally, you can check in webmail, at http://webmail.example.com/.
• Check with the original sender to see if they received a bounceback. If so, take a look at the “Bounceback” section on this page article.
• If you can’t locate the message anywhere. Check your mail log(s) for further insight.
5. Emails to Yahoo or Hotmail disappear for a few days.
Likely cause: Some large mail providers implement a process called “gray listing” which delays suspicious emails for a few days. The emails will eventually be delivered, but it may seem like they’ve gone missing at first.
Solution: You should check to make sure that nothing in your email content might trigger a spam filter. Unfortunately, without a solid bounceback, Penguin Hosting cannot assist with delayed email solutions.
6. Spam Filter Settings
If you’ve discovered that your spam filter is either flagging desired messages or letting spam through, you should access your email online Webmail interface and adjust your Spam filtering settings as located in your initial login page.
7. Third-party Email Hosting
If you don’t host your mail through Penguin Hosting or your cPanel email, you will need to disable the email service for that domain on your server. Otherwise, other domains that are hosted on that server will try to send to your cPanel mailbox, rather than your live third-party mailbox.
For a larger and more specific list of errors, please contact Penguin Hosting Support.
Duplicate Emails or Repeats
Symptoms
Every once in awhile, I get two copies of an email.
Likely cause: This may be due to a failure of confirmation that the email was already delivered, somewhere in the email delivery process. This may be at any point between the first sending from your computer, or the final delivery on the server.
Solution:
• Sometimes simply restarting your email client/program or your computer may resolve this.
• Check for any required updates to your email client/program or your computer.
‘• Sometimes antivirus software on your computer or local network can trigger your email software to behave as if it has not sent a message when it already has. This is especially true of Outlook. You may need to look into this further if it becomes a common issue. If the problem is occurring outside of your local network, unfortunately, it may be impossible to determine where the duplication occurred.
How email servers deliver email:
This example will reference a message sent from name@sendingserver.com to another@receivingserver.com.
- After both servers negotiate a connection, the mail server for sendingserver.com pushes the message to the receiving mail server.
- The connection between the two servers remains open while receivingserver.com scans the message for spam content and viruses.
- Once the message has been declared safe for delivery, receivingserver.com queues it for local delivery to the appropriate mailbox.
- When the message reaches the appropriate mailbox on receivingserver.com, a message is sent back to sendingserver.com informing it of successful delivery.
This process ensures that all email is properly scanned, delivered, and accounted for. However, in very rare cases, an interruption between steps 3 and 4 can cause a message to be delivered more than once.
For example, if the connection is interrupted after receivingserver.com queues the message for delivery to receiving server’s mailbox, but before a confirmation can be sent back to sendingserver.com, the sending server will try to redeliver the message.
Since the original copy was queued for local delivery it will come through, but since the sending server never received confirmation, it will try to deliver again – resulting in duplicate emails. This is more likely to happen when the server is under intense load, or when the message is coming over a high-latency network. The issues leading to the interrupted connection can originate with either the sending server or the receiving server.
This is a temporary problem, and normally only a few copies of the email will be delivered. They can safely be deleted.
I get multiple copies of every email.
Likely cause: You have multiple forwarders set up. Let’s say person A is getting the double copies. Perhaps emails to B forward to A and C, while emails to C also forward to A. So A is getting the emails from both B and C.
Solution: Check for forwarders both within your Penguin Hosting cPanel and in any third-party email addresses that you use.
I get never-ending copies of one email.
Likely cause: The sender’s computer never realized it sent the email. This can occur particularly with Outlook and some antivirus software.
Solution: Ask the sender to remove the email from their Sent folder and their queue, and/or to temporarily disable their antivirus to see if that resolves the issue. Sometimes restarting their email client/program or your computer may help to resolve this.
My entire inbox is downloading again.
Likely cause: You are using a POP connection to the server, and the connection to the server has been reset (the reset can occur anywhere between you and the server, and is most often due to regular maintenance on the email server that includes some type of system reboot). The emails were left on the server rather than being downloaded.
Solution:
- To stop an in-progress download, take that email account offline, or quit your email application.
- Next, you will need to clear out older emails from the server so they don’t download again when you reconnect. You can do this through webmail. Access your webmail at http://example.com/webmail/.
- To keep this from happening in the future, you may be able to either configure your email software to delete messages from the server after a certain period of time (usually an advanced setting), or you may want to switch to using IMAP instead of POP. IMAP always stays in sync with the server, so there’s no danger of re-downloading messages.